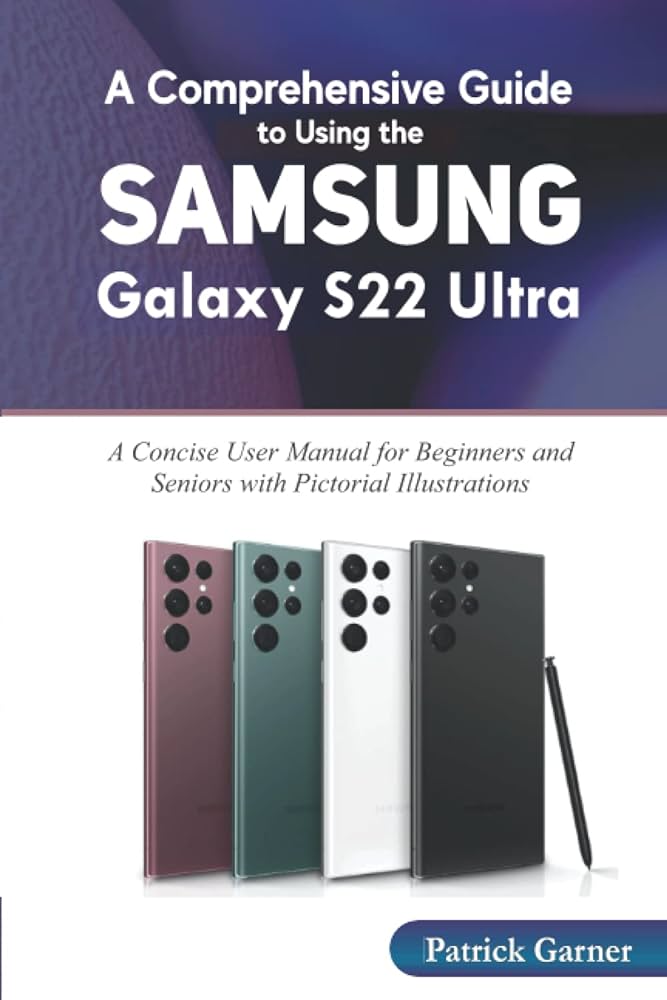To use headphones on your Samsung Galaxy S22, simply connect them to the USB-C port or pair them via Bluetooth. Ensure your headphones are compatible with the device beforehand.
Utilizing headphones with your Samsung Galaxy S22 can greatly enhance your audio experience, whether you’re listening to music, catching up on podcasts, or taking calls on the go. Given the absence of a 3. 5mm headphone jack in the latest Galaxy models, users have two primary options: USB-C headphones or wireless Bluetooth earbuds.
Both offer robust sound quality and convenient features catered to the modern consumer’s needs. Embracing the shift towards a wire-free listening experience, the S22’s seamless Bluetooth connectivity provides users with the freedom to move without being tethered to their phones. Samsung’s commitment to delivering rich audio and intuitive usability shines through in its Galaxy S22, making it a top contender for anyone seeking a premium smartphone audio experience.

Credit: www.amazon.com
Introduction To Samsung Galaxy S22 Audio Features
The Samsung Galaxy S22 is not just a powerhouse of performance; it also boasts cutting-edge audio features designed to deliver a highly immersive listening experience. From crisp, clear sound to customizable audio settings, the Galaxy S22 has much to offer audiophiles and everyday users alike.
Unique Selling Points Of S22 Sound Capabilities
- Dolby Atmos: Surround sound that puts you at the center of the action.
- High-quality speakers: Clear sound with more depth, designed by AKG.
- Wireless audio: Bluetooth connectivity allows for seamless headphone pairing.
- Personalized audio profiles: Tailor your listening experience to your preferences.
Initial Setup For Optimal Audio Experience
- Charge headphones: Ensure they are fully charged before pairing.
- Enable Bluetooth: Swipe down from the top screen and tap the Bluetooth icon.
- Select headphones: Find your device’s name in the list and connect.
- Customize settings: Adjust equalizer settings for personalized sound.

Credit: www.zdnet.com
Connecting Wired Headphones
Samsung Galaxy S22 offers an exceptional audio experience. To enjoy music or podcasts privately, the right setup is key. Modern Galaxy devices lack a traditional headphone jack, but there’s an easy fix: using a USB-C to 3.5mm adapter.
Using The Usb-c To 3.5mm Headphone Jack Adapter
To connect your favorite wired headphones to your Samsung Galaxy S22, follow these steps with the adapter:
- Locate the USB-C port on your phone.
- Insert the USB-C end of the adapter into the phone.
- Plug the 3.5mm jack of your headphones into the adapter.
- Play audio to test the connection.
Troubleshooting Common Connection Issues
Encountered a snag? These common solutions might help:
| Issue | Solution |
|---|---|
| No sound | Ensure the adapter is fully inserted into both the phone and headphones. |
| Intermittent audio | Check for debris in the port and on the adapter. Clean gently if needed. |
| Recognized but not working | Restart your Galaxy S22 and reconnect the headphones. |
Remember to check for software updates. These can solve hidden bugs affecting headphone functionality.
Still, having issues? Reach out to Samsung support or consider using wireless options.
Pairing Bluetooth Headphones
Unlock a world of wireless audio on your Samsung Galaxy S22. Syncing Bluetooth headphones is simple. Let’s dive into the step-by-step process.
Step-by-Step Bluetooth Pairing ProcessStep-by-step Bluetooth Pairing Process
Ready your headphones and Samsung Galaxy S22 for pairing. Follow these steps for a hassle-free connection:
- Swipe down from the top of your S22 screen to access the Quick panel.
- Tap on the Bluetooth icon to switch it on.
- Hold the power button on your headphones to activate pairing mode.
- On your S22, tap on “Devices” and then “Scan”.
- Find your headphone’s name on the device list.
- Tap on the name to connect. You may need to confirm the pairing.
Once connected, your headphones and S22 remember each other. They will auto-connect in the future.
Tips for Maintaining Stable Bluetooth ConnectionsTips For Maintaining Stable Bluetooth Connections
A stable Bluetooth connection gives you the best wireless audio experience. Follow these tips:
- Keep your S22 and headphones close together with no large obstacles in-between.
- Avoid areas with high Wi-Fi and Bluetooth traffic to minimize interference.
- Ensure your S22 and headphones have updated software.
- Turn off Bluetooth on devices you’re not currently using.
- Restart your S22 and headphones if you encounter connectivity issues.
Adjusting Headphone Settings
Adjusting headphone settings on your Samsung Galaxy S22 can transform your audio experience. Whether you’re into music, gaming, or podcasts, the right adjustments make a big difference. Dive into the settings to ensure every beat and dialogue sounds perfect. Elevate your audio journey by tweaking a few options.
Customizing Sound Output With The Equalizer
To tailor your listening experience, the built-in equalizer is your go-to tool. This feature allows you to adjust frequencies to suit your preferences. From enhancing bass to highlighting vocals, the equalizer has you covered. Follow these steps:
- Open ‘Settings’ on your Galaxy S22.
- Scroll to ‘Sounds and vibration’ and tap it.
- Select ‘Sound quality and effects’.
- Choose ‘Equalizer’ and customize as desired.
Various presets like ‘Pop’, ‘Classic’, and ‘Jazz’ are available for quick selections. To fine-tune further, use the graphic equalizer sliders.
Enabling Dolby Atmos For Enhanced Audio
Dolby Atmos takes your audio to new heights with immersive and dynamic sound. Activate this feature to experience movies and music like never before. Here’s how:
- Open the ‘Settings’ app.
- Tap ‘Sounds and vibration’.
- Go to ‘Sound quality and effects’.
- Toggle on the Dolby Atmos switch.
Choose from modes like ‘Auto’, ‘Movie’, ‘Music’, and ‘Voice’ to optimize the audio based on content type.
Using Samsung’s Own Sound Devices
Are you ready to unlock the power of sound on your Samsung Galaxy S22? Samsung offers tailor-made audio devices for an exceptional listening experience. Let’s dive into using Samsung’s own sound devices with your smartphone.
Seamless Integration With Galaxy Buds
Connecting your Galaxy Buds is effortlessly simple. Here’s how you can enjoy your music or podcasts in no time:
- Open the charging case of your Galaxy Buds near your Galaxy S22.
- A pop-up will appear on your phone’s screen.
- Tap ‘Connect’, and you’re all set!
Your Galaxy Buds and S22 work together like best friends. Automatic pairing syncs your devices quickly. This means less time setting up and more time enjoying your tunes.
Taking Advantage Of Scalable Codec Technology
The Samsung Galaxy S22 uses Scalable Codec Technology to enhance your audio. This ensures smooth, uninterrupted sound even in busy environments. Here’s what makes it special:
- It automatically adjusts for interference.
- Your music stays clear, no matter what.
- It maximizes sound quality and connection stability.
By using Samsung’s Scalable Codec, you’re getting the best audio experience your Galaxy S22 has to offer without any extra work.
Common Faqs And Troubleshooting
Enjoying music or taking calls with your Samsung Galaxy S22 should be a breeze with the right headphones. Sometimes, you might face some hiccups. Here is a quick guide to address common headphone challenges.
Solving Volume And Sound Quality Issues
If your Samsung Galaxy S22’s audio doesn’t quite hit the right notes, follow these steps:
- Check Volume Levels: Press the volume button on your phone to make sure it’s not muted.
- Inspect Headphone Jack/Connection: Ensure your headphones are firmly plugged in or, if Bluetooth, properly paired.
- Clean the Headphone Jack: Lint or dirt can cause sound issues. Gently clean the port with a toothpick.
- Examine Headphone Integrity: Look for damage on your headphones that might affect sound quality.
- Test Other Headphones: Try a different pair to determine if the problem lies with the original set.
Remember to also check individual app settings which may have separate volume controls.
What To Do When Headphones Aren’t Recognized
When your Samsung Galaxy S22 doesn’t acknowledge your headphones, these simple fixes can save your day:
- Restart Your Phone: A quick reboot can refresh the system and restore headphone recognition.
- Check Compatibility: Ensure your headphones are compatible with the Galaxy S22, especially if using USB-C or Bluetooth headphones.
- Update Your Device: Install any pending software updates which may resolve existing bugs.
- Reset Bluetooth Settings: If using wireless headphones, reset your Bluetooth settings to clear any conflicts.
If these steps don’t work, your phone might need a closer look by a professional.

Credit: www.zdnet.com
Conclusion
To wrap up, using headphones with the Samsung Galaxy S22 is simple. Your listening experience will be enhanced by this user-friendly device. Just pick your preferred connection method, plug in, and enjoy. Remember, wireless options offer freedom, while wired ones promise high fidelity.
Happy listening!

Hello, I am Howard E. Glover, the CEO, and founder of soundsvia.com We Are Talk About Audio Sounds Systems like Headphones, Earbuds, Headset, and Earphones